Consulter les données de vos appareils connectés
Lorsque vous associez une application ou un appareil connecté à votre compte League, nous assurons le suivi de vos données tout en vous fournissant les informations suivantes :
Des détails très précis sur vos données les plus récentes et les tendances d’une semaine à l’autre.
Des graphiques qui illustrent vos données et vos moyennes hebdomadaires et mensuelles.
Des listes détaillées pour chaque type de données auquel vous nous donnez accès.
Des informations sur chaque type de données afin de les comprendre et les interpréter.
Poursuivez votre lecture pour savoir comment :
Accéder aux données de vos appareils connectés
Voir les instructions pour :
Sur appareil mobile :
1. Appuyez sur l’icône de profil.
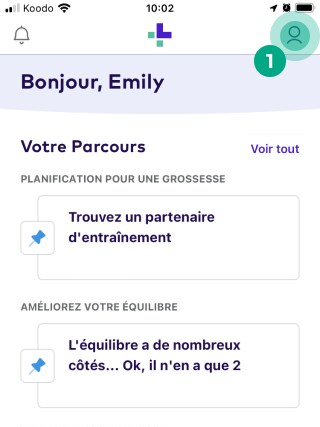
2. Faites défiler vers le bas jusqu’à la section « Aperçu général ». Vous y trouverez une liste comprenant :
Tous les types de données que vous avez suivis au cours des huit derniers jours
Les tendances d’une semaine à l’autre
3. Appuyez sur « Mesures » pour obtenir des informations plus détaillées comme :
Une liste contenant tous les types de données suivis, classés par ordre chronologique en fonction de la dernière transmission effectuée par votre application ou votre appareil connecté (Aujourd’hui, 7 derniers jours, 30 derniers jours, ou au-delà).
Une liste contenant les types de données que vous ne suivez pas (sous la rubrique « Aucune donnée disponible »).

4. Sélectionnez un type de données dans la liste pour visualiser un graphique illustrant vos données et vos moyennes hebdomadaires et mensuelles.
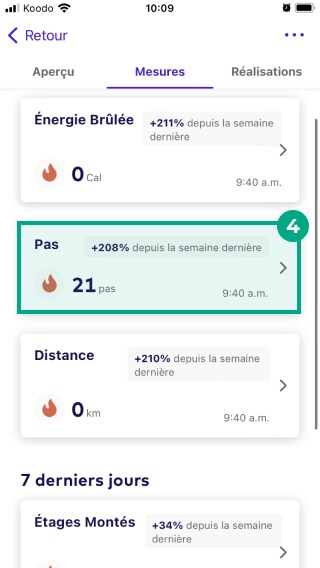
Sur le site Web :
1. Cliquez sur « À propos de moi ».
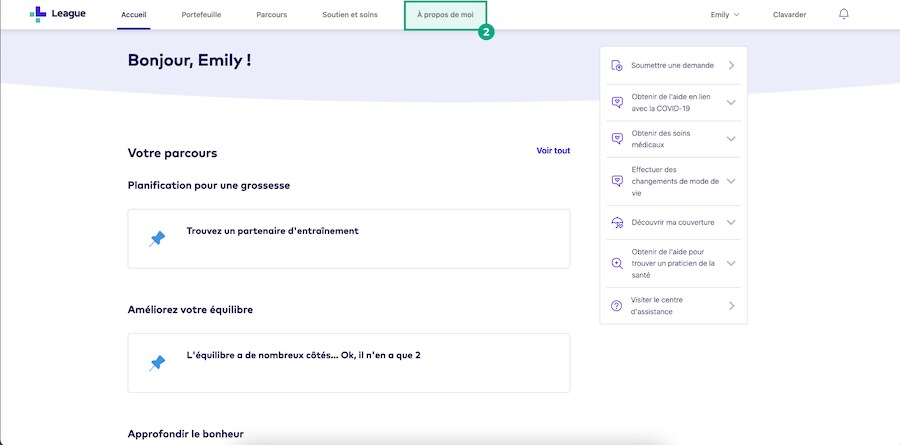
2. Faites défiler vers le bas jusqu’à la section « Aperçu général ». Vous y trouverez une liste comprenant :
Tous les types de données que vous avez suivis au cours des huit derniers jours
Les tendances d’une semaine à l’autre
3. Cliquez sur « Mesures » pour obtenir des informations plus détaillées comme :
Une liste contenant tous les types de données suivis, classés par ordre chronologique en fonction de la dernière transmission effectuée par votre application ou votre appareil connecté (Aujourd’hui, 7 derniers jours, 30 derniers jours, ou au-delà).
Une liste contenant les types de données que vous ne suivez pas (sous la rubrique « Aucune donnée disponible »).
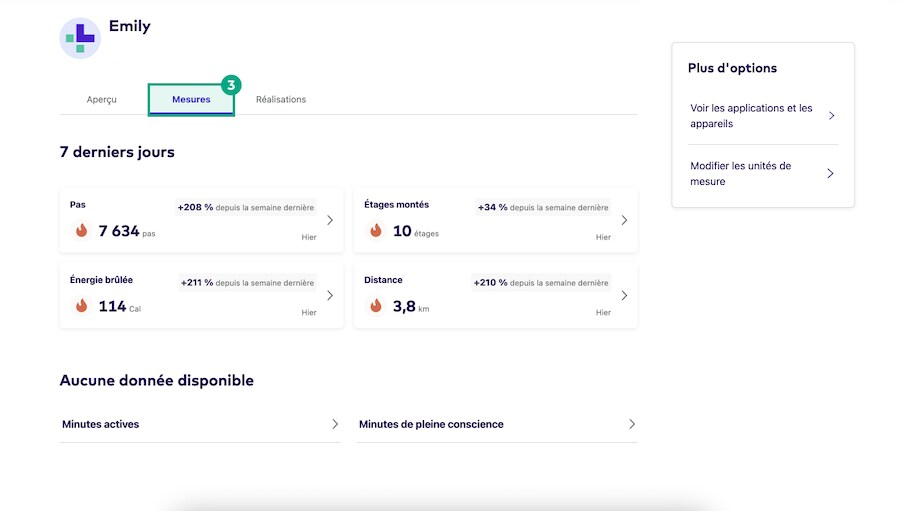
4. Sélectionnez un type de données dans la liste pour visualiser un graphique illustrant vos données et vos moyennes hebdomadaires et mensuelles.
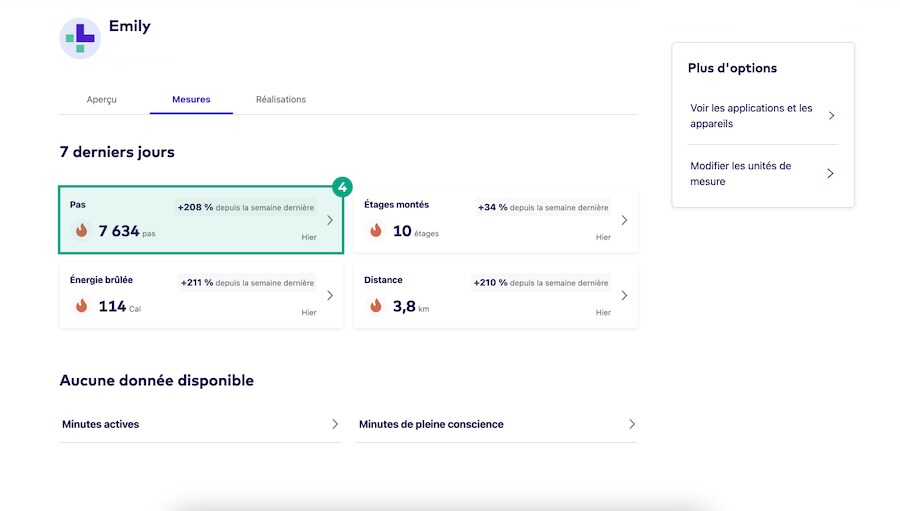
Visualiser vos données
Voir les instructions pour :
Sur appareil mobile :
Lorsque vous sélectionnez un type de données dans vos indicateurs de santé, un graphique s’affiche pour illustrer vos données sur une période définie. Vous pouvez :
Alterner entre les données hebdomadaires ou mensuelles

Sélectionner les données d’une semaine ou d’un mois spécifique
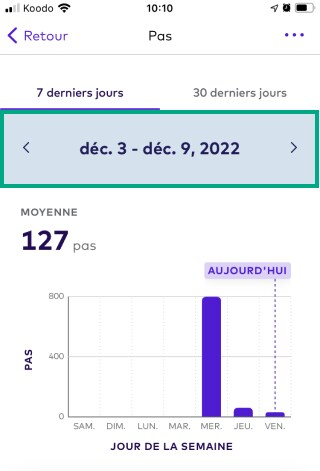
Sélectionner une barre du graphique pour visualiser les données de la semaine ou d’un jour
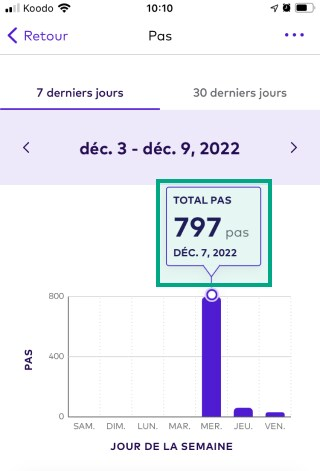
Afficher votre dernier relevé avec la date et l’heure de la dernière transmission effectuée par votre application ou votre appareil
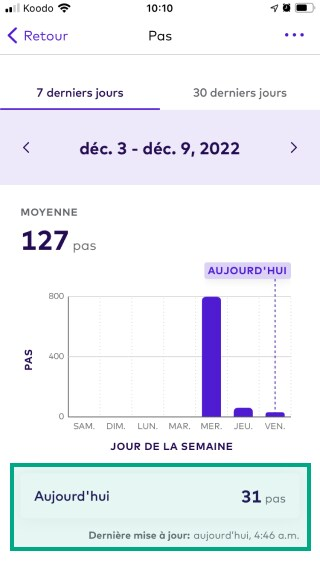
Afficher une valeur moyenne (la moyenne de tous les jours figurant dans le graphique)
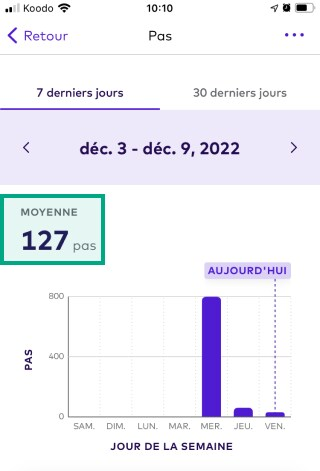
Sélectionner « Afficher toutes les données » pour obtenir un historique complet des données reçues pour cet indicateur
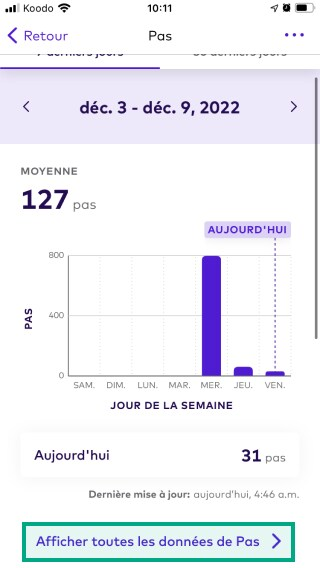
Sur le site Web :
Lorsque vous sélectionnez un type de données dans vos indicateurs de santé, vous pouvez voir un graphique qui illustre vos données sur une période définie. Vous pouvez :
Alterner entre les données hebdomadaires ou mensuelles
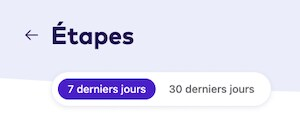
Sélectionner les données d’une semaine ou d’un mois spécifique
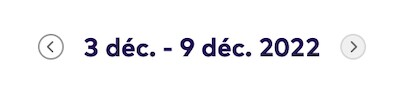
Sélectionner une barre du graphique pour visualiser les données de la semaine ou d’un jour
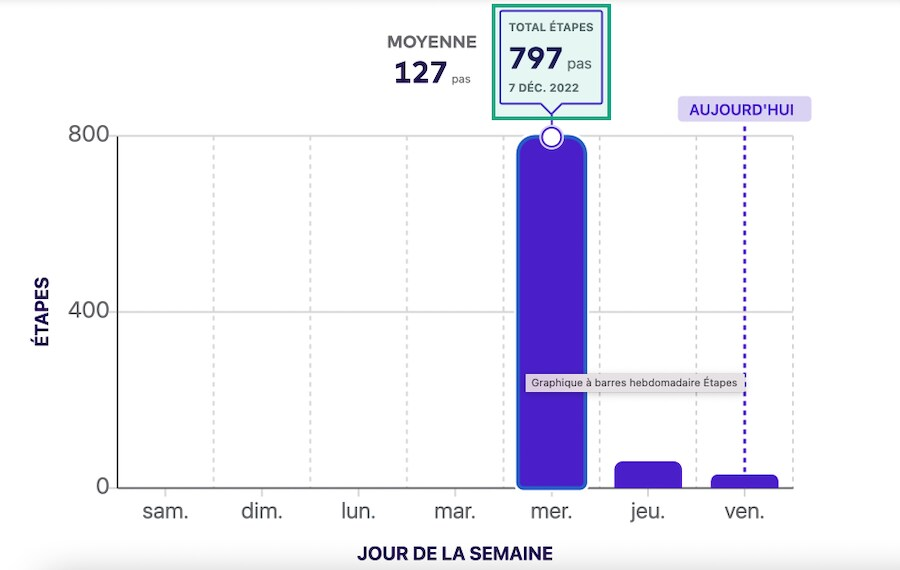
Afficher votre dernier relevé avec la date et l’heure de la dernière transmission effectuée par votre application ou votre appareil connecté
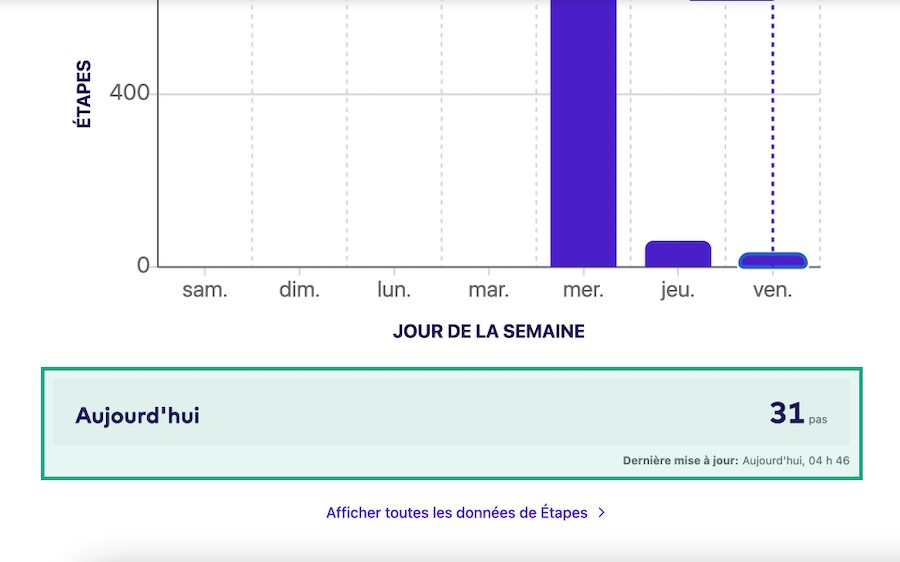
Afficher une valeur moyenne (la moyenne de tous les jours figurant dans le graphique)
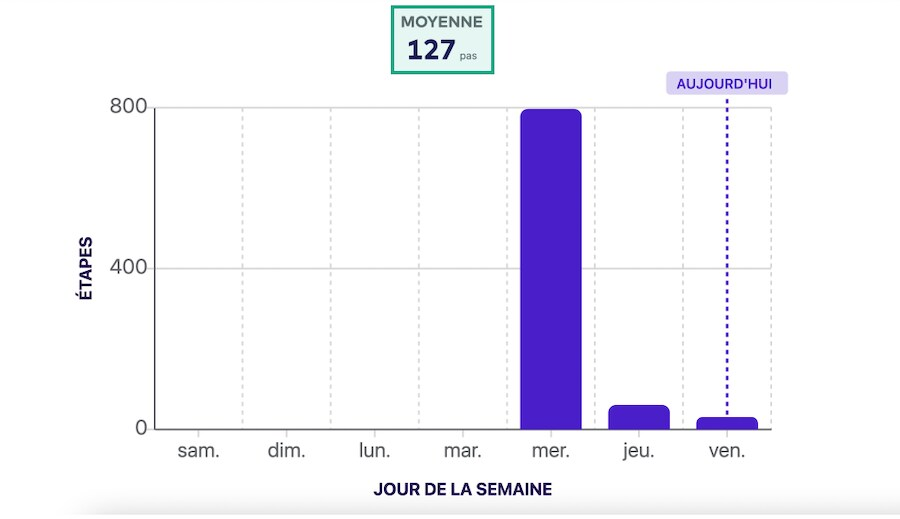
Sélectionner « Afficher toutes les données » pour obtenir un historique complet des données reçues pour cet indicateur
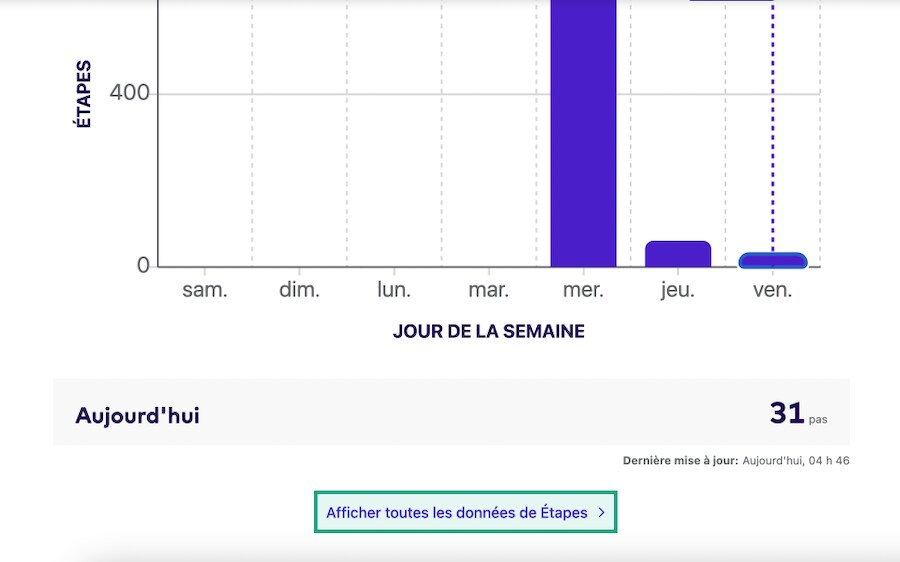
Afficher vos sources de données
Lorsque vous sélectionnez un type de données dans vos indicateurs de santé, vous pouvez savoir quelles applications et quels appareils connectés nous transmettent ce type de données.
Voir les instructions pour :
Sur appareil mobile :
Pour afficher la source d’un type de données spécifique :
1. Sélectionnez un type de données dans vos indicateurs de santé.
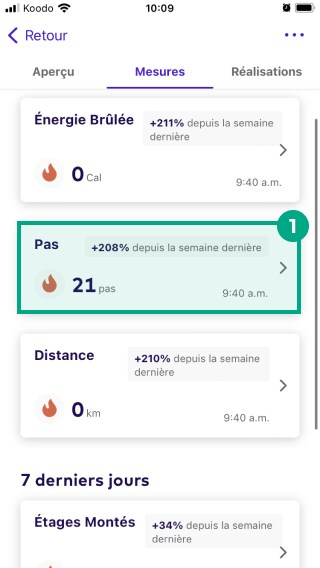
2. Appuyez sur les 3 points de suspension.
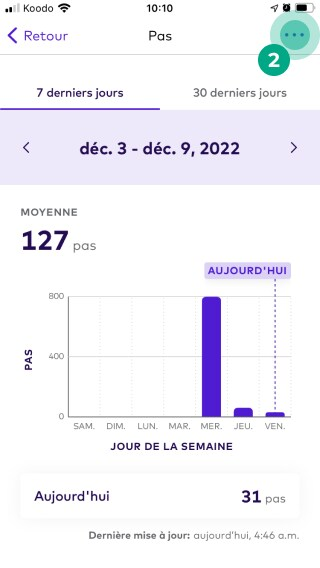
3. Appuyez sur « Afficher les sources de données ».
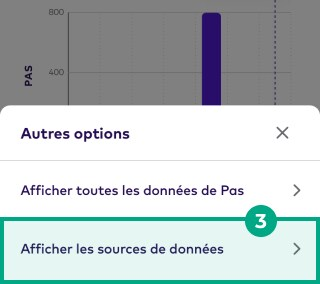
La liste des applications et des appareils connectés qui nous transmettent ce type de données apparaîtra. Si vous souhaitez mettre à jour votre source de données, découvrez comment gérer les données que votre application ou appareil connecté partage avec votre compte League.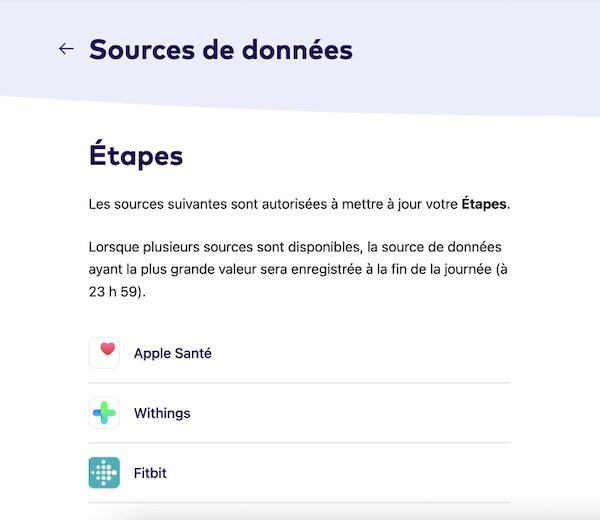
Sur le site Web :
Pour afficher la source d’un type de données spécifique :
1. Sélectionnez un type de données dans vos indicateurs de santé.
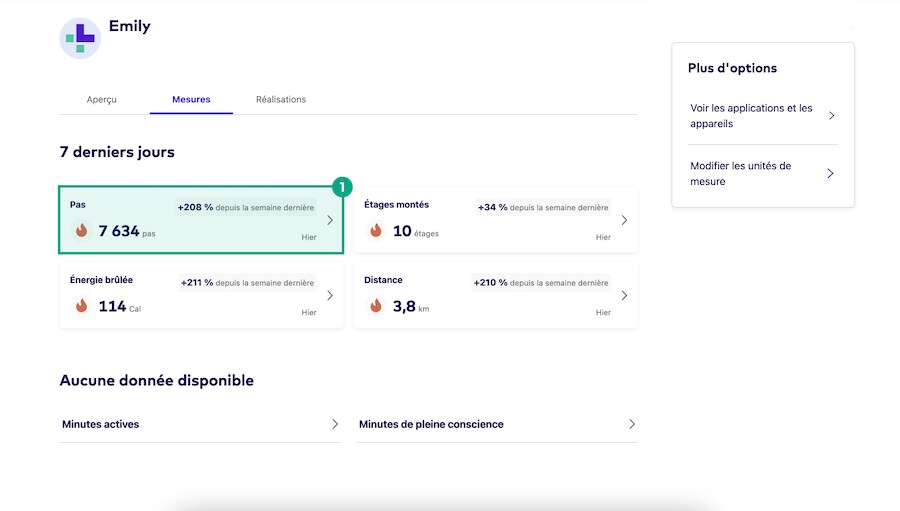
2. Cliquez sur « Afficher les sources de données ».
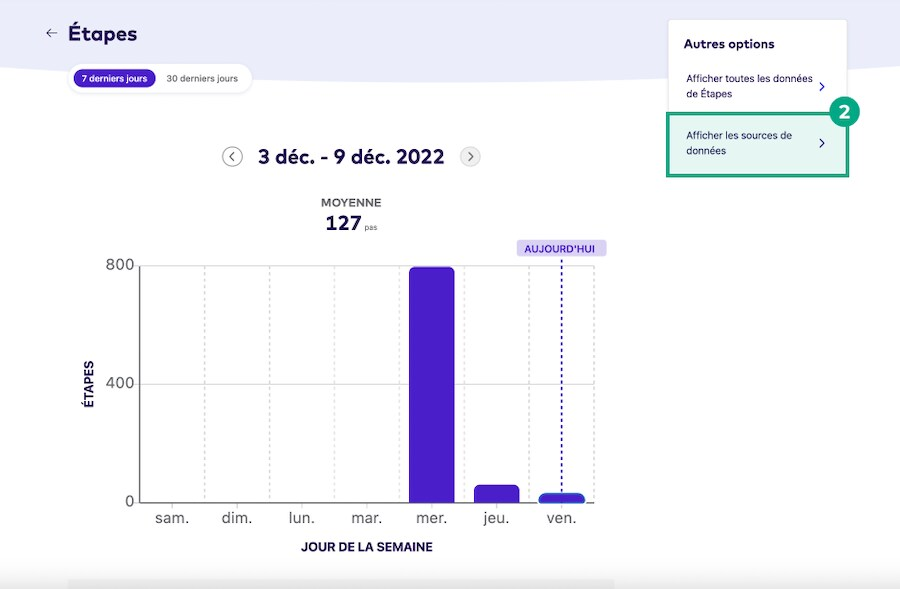
La liste des applications et des appareils connectés qui nous transmettent ce type de données apparaîtra. Si vous souhaitez mettre à jour votre source de données, découvrez comment gérer les données que votre application ou appareil connecté partage avec votre compte League.
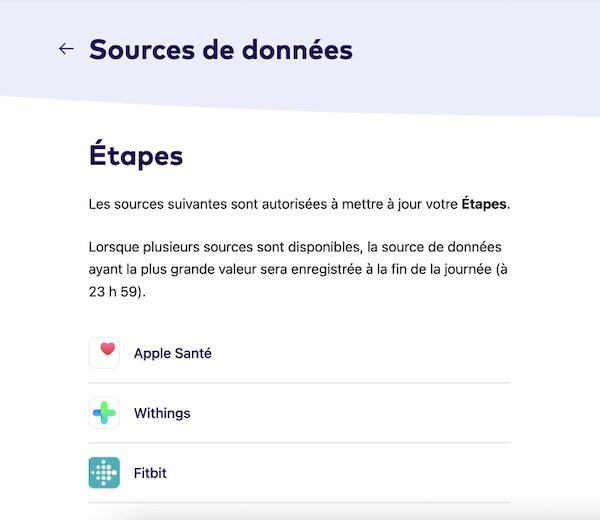
.png)