What is the Enrollment Progress Dashboard and Report?
Who should read this article?
HR Admins
The Enrollment Progress Dashboard and Report give you insight into each employees’ most recent enrollment status for the plan year. You can use this dashboard and report during the Open Enrollment period, to see which employees have submitted their plan selections on League’s platform, or to gain insight into new hire and Qualifying Life Event (QLE) enrollments. You can find the dashboard and report in the Admin tool, under the “Insights” tab.
One of the advantages of this dashboard and report is that it enables you (the HR Admin) to see who has and hasn’t completed enrollment (for example, to use this information to send targeted follow-up reminders to employees who haven’t completed enrollment).
This article will help you:
View and understand the Enrollment Progress Dashboard
You can access the Enrollment Progress Dashboard from the “Insights” tab in the HR Admin portal. Data is separated into two sections:
Open Enrollment: Data specific to Open Enrollment. This data remains static after the enrollment period ends.
Real-time Enrollment Overview: Data about all enrollments, including new hires and QLEs.
You’ll find data about:
Data point | Description |
Completed enrollment % by day | The percentage of employees who enroll each day of the enrollment period. You’ll also see a year over year comparison, so you can compare enrollment percentages to previous years. |
Completion enrollment % by location | The percentage of employees who have enrolled in each office location. If there isn’t an office location available, we use the user’s location. |
Days/hours left to enroll | The days and hours left in the enrollment period. |
Enrolled | The number of employees that have submitted their benefit selections at least once. If they’re still within the enrollment period, they may have the opportunity to edit and submit their selections again. |
In enrollment | The number of employees who started enrolling in benefits but haven’t submitted their selections yet. |
Not started | The number of employees that haven’t started enrolling in benefits yet. |
Current enrollment status | The percentage of employees in each enrollment status: “Not Started”, “In Enrollment”, “Completed”, "Unknown", or “Defaulted” (The employee didn’t finish their enrollment before their enrollment period ended. This means they either didn’t start enrollment at all, or started enrollment but never submitted their selections). |
Completed/defaulted employee distribution - Age group | Distribution of employees in a Completed vs. Defaulted status in each age group. |
Completed/defaulted employee distribution - Benefit class | Distribution of employees in a Completed vs. Defaulted status in each benefit class (for example, “Full-time” or “Part-time”). |
Completed/defaulted employee distribution - Tenure (in years) | Distribution of employees in a Completed vs. Defaulted status who have worked at the company for less than a year, one year, two years, three years, four years, or more than five years. |
Completed/defaulted employee distribution - Dependents | Distribution of employees in a Completed vs. Defaulted status with dependents. |
Plan enrollment % | The number and percentage of employees enrolled in each benefit type. |
Selected plan options | Percentage of employees enrolled in each plan option. |
RRSP/TFSA enrolled users | List of employees who are enrolled in an RRSP or TFSA (if you have an RRSP or TFSA program). |
Download data from your Enrollment Progress Dashboard
If you want to review your spending account data offline, you can download it in the following formats:
CSV
PDF
XLXS
TXT
JSON
HTML
Markdown
PNG
To download your data:
1. Click the three dots in the top right-hand corner of the screen.
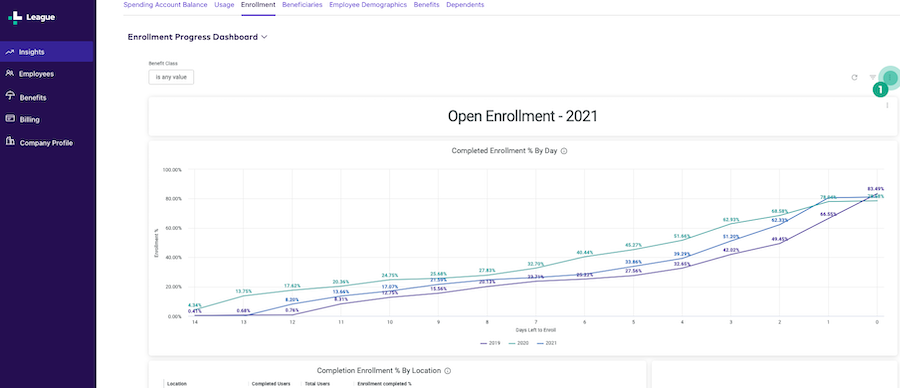
2. Click “Download”.
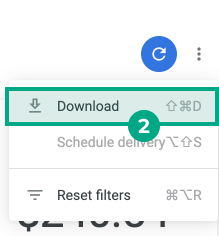
3. Pick the format you want to download the data in.
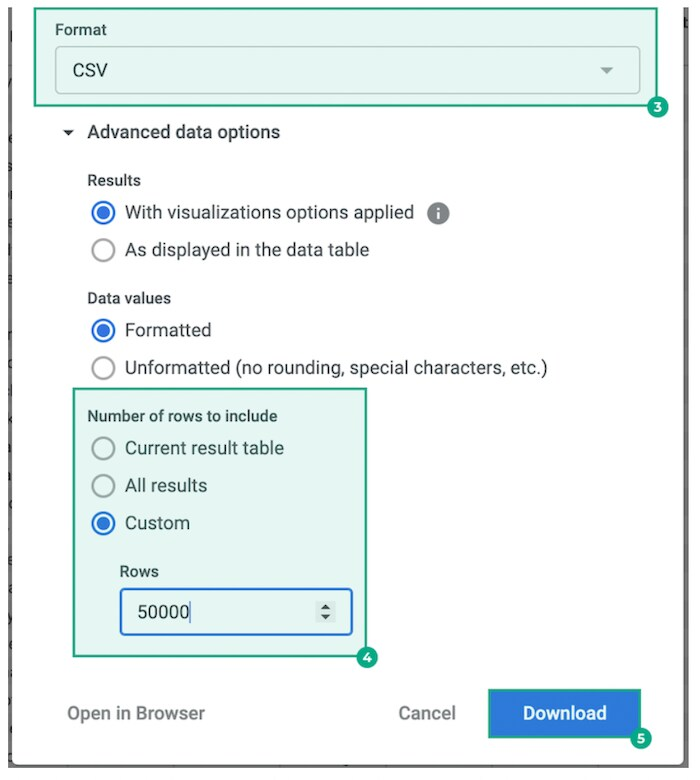
4. When you download the dashboard, by default we download the first 5000 rows of data. If you need to download more rows of data, click "Advanced data options" and select "All results", or manually enter the number of rows you want to download.
5. Click “Download”.
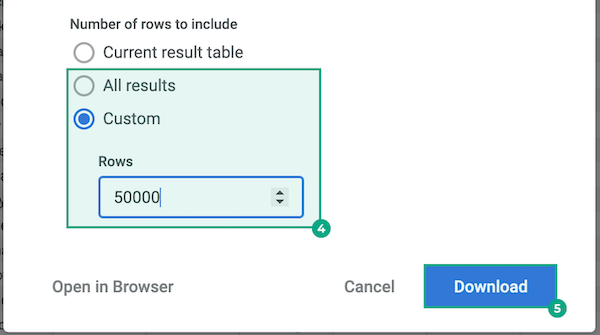
The data will now download to your computer in your chosen format.
View and understand the Enrollment Progress Report
You can access the Enrollment Progress Report From your League Admin account:
1. Click "Insights".
2. Click the “Enrollment” tab.
3. Click the “Enrollment Progress Dashboard” dropdown at the top of the screen.

4. Select the “Enrollment Progress Report” from the list.

You can now view and download the report. You’ll find data about:
Field Name | Description |
Employee ID | The internal ID associated with the employee (specific to your company). |
First and Last Name | The first and last name associated with the employee’s League account. |
Benefit Class | The employee’s benefit class. For example, “Part Time” or “Full Time”. |
Email Address | The email address associated with the employee’s League account. |
Date of Hire | The date the employee was hired (or rehired). |
Plan Year | The plan year the employee is enrolling (or has enrolled) in. |
Enrollment Type | The type of enrollment period the employee is going through. This field can be “Annual”, “New Hire”, or “QLE”. Once the enrollment period ends, this field will be blank. Learn more about the Enrollment Type field. |
Enrollment Status | This field can be “Not Started”, “In Enrollment”, “Completed”, "Unknown", or “Defaulted” (The employee didn’t finish their enrollment before their enrollment period ended. This means they either didn’t start enrollment at all, or started enrollment but never submitted their selections). |
Enrollment End Date | The date and time when the enrollment period will end for the employee. The employee has until this date and time to complete enrollment. This date and time is relative to the time zone that has been set for your group. |
Submitted Date | The date and time when the employee submitted their enrollment. If the employee never submits their enrollment, this field will be blank. This date and time is relative to the time zone that has been set for your group. |
Note: When you download the report, by default we download the first 5000 rows of data. If you need to download more rows of data, click "Advanced data options" and select "All results", or manually enter the number of rows you want to download.

Enrollment Type explained
There are 4 potential Enrollment Types an employee can have:
Annual: The employee is going through the annual enrollment period (Open Enrollment). This is the main Enrollment Type you should focus on, to see which employees have and haven’t submitted selections during your annual enrollment period.
New Hire: The employee is a new hire going through enrollment outside of the annual enrollment period.
QLE: The employee experienced a Qualifying Life Event (QLE) and is going through enrollment again, outside the annual enrollment period.
Blank: The employee isn’t going through enrollment.
Note: Once an enrollment period ends, this field will be blank.
.png)