Managing Cases in the Digital Success Portal
Once you've created a Case you'll want to see the status of any open Case, review the content of a closed Case, or reopen a Case.
This article shows you how to:
Change your Case view
1. Click the Case view dropdown in the top left-hand corner of the screen.
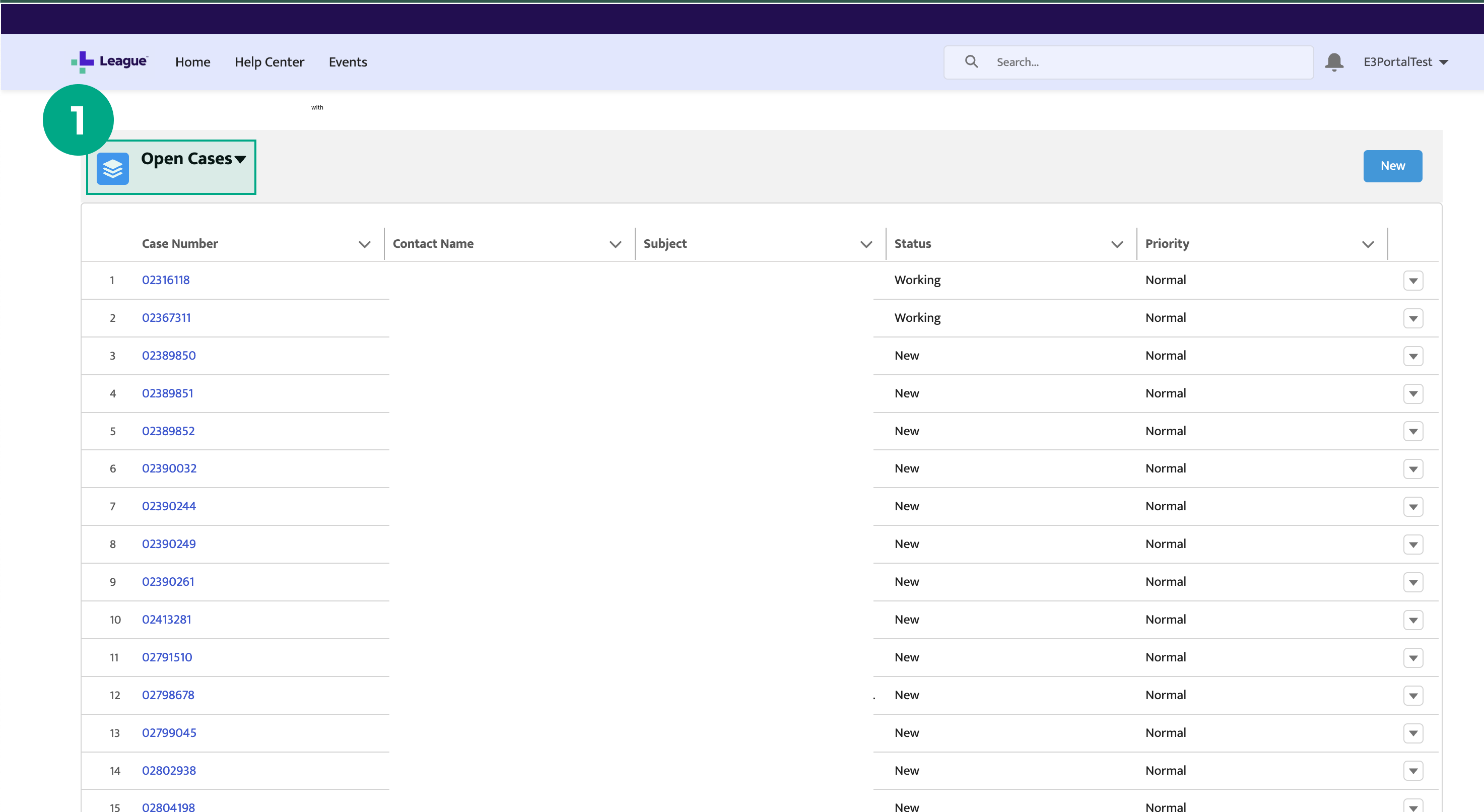
2. Pick a Case view:
“All Cases”: You'll see a paginated view of all the Cases you've ever created. This is a good way to see the history of your Cases over time.
“Open Cases”: This is the default view, and you'll see all your Cases that don't have a "Closed” status.
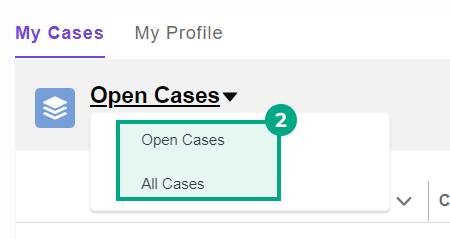
You'll now see your chosen Case view.
Change how columns look within the Case view
You can change how columns look in a couple of different ways:
Column width: You can change the width of any column by hovering over the left or right edge of the column, waiting for a purple vertical line to appear, and dragging and sliding the column edge to where you want it.
Sorting: Some columns let you sort values alphabetically. Click on the up or down arrow to the right of a column heading to sort the value in the column.
Header: By clicking the header cell down arrow you can choose between clipping or wrapping the header text.
Manage a specific Case
To manage a specific Case, click the Case number.
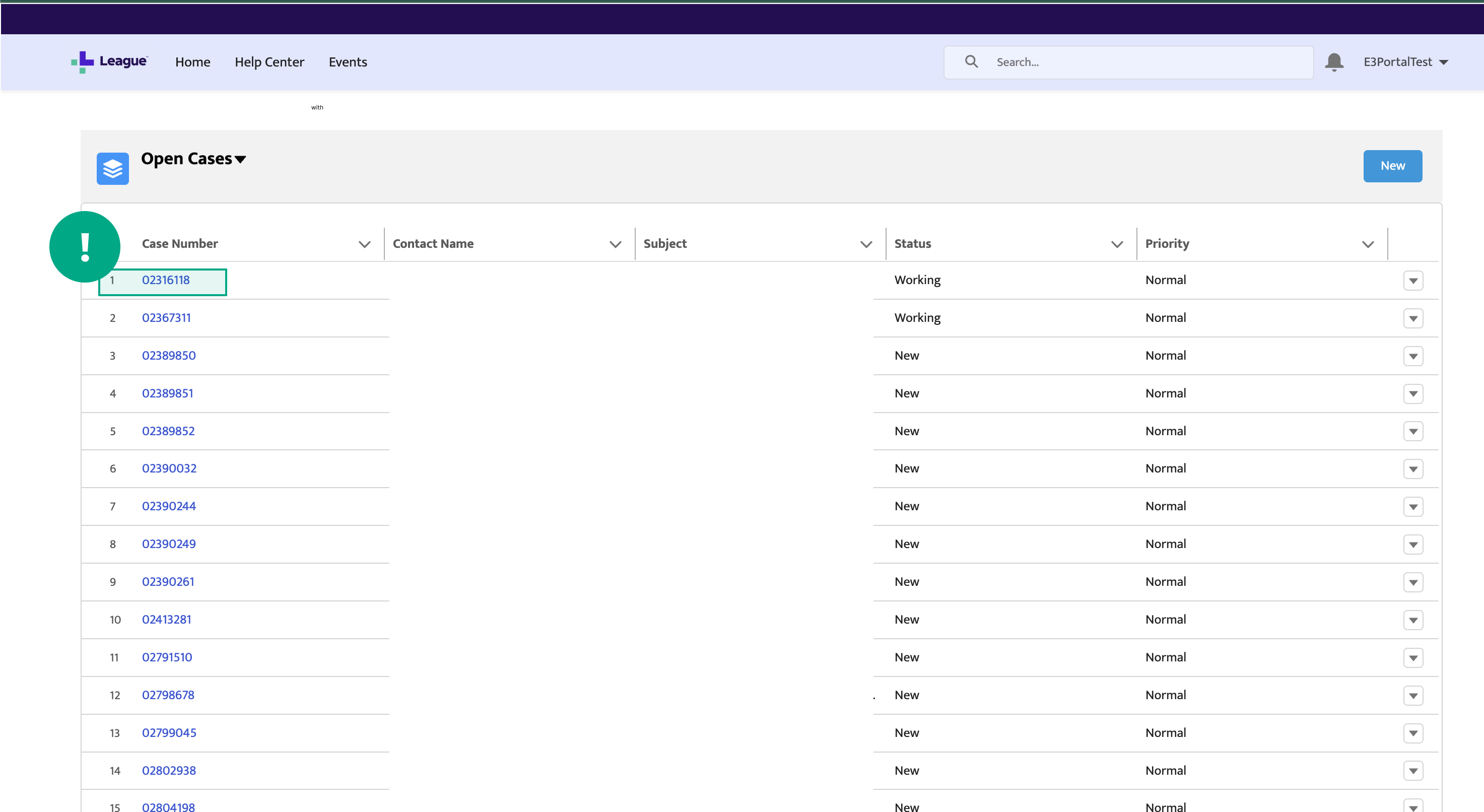
There are four different parts of your Case you can manage:
Header Area
You can see information about your Case in the header area. This information includes:
Status: Your Case's status.
Subject: The subject you entered when you created the Case.
Case Owner: The person at League to who we assigned your Case.
Contact Name and Account Name: The name of the person and employer associated with your account.
Follow: Lets you get automatic email updates on any change to your Case.
Edit: Lets you edit multiple Case fields at once under the "Details" section.
Clone: Lets you make a copy of the Case.
Printable View: Gives you a printer-friendly view of the Case.

"Details" tab
You can see the information you entered when you created your Case under the "Details" tab, and edit this information if you need to.
To edit your Case information:
1. Click the pencil icon in the right-hand corner of any field.

You can edit the:
2. Click one of:
“Save”: Saves your edited information and takes you back to your list of open Cases.
“Cancel”: Discards any changes you made to the Case and takes you back to the Case view.
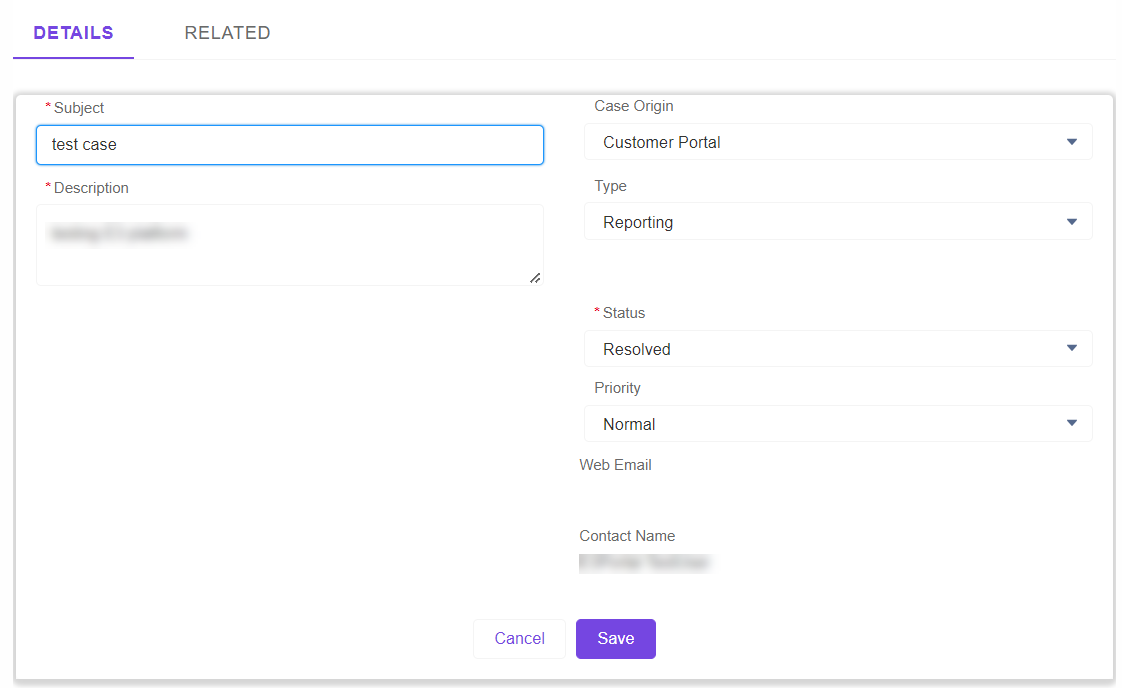
"Related" tab
The "related" tab is where you can upload files to help us resolve your Case, like screenshots or PDFs.
To add a file to your Case, click “Add Files” and either:
Upload a new file: Click "Upload Files".
Pick a previously uploaded file: Click the checkbox next to a file, then click "Add".
Keep in mind that you can upload more than one file.
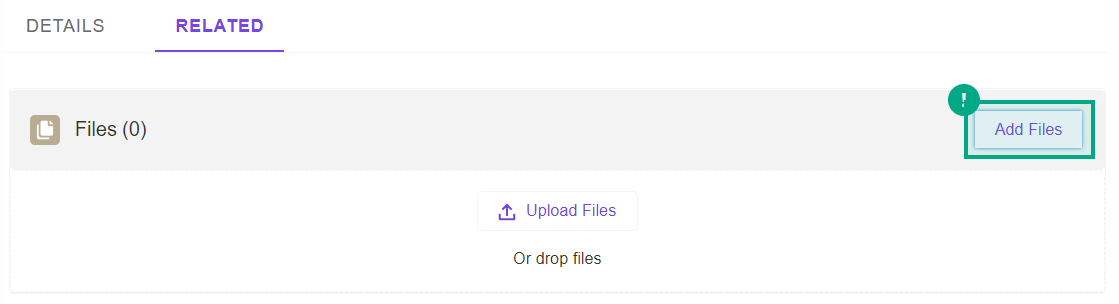
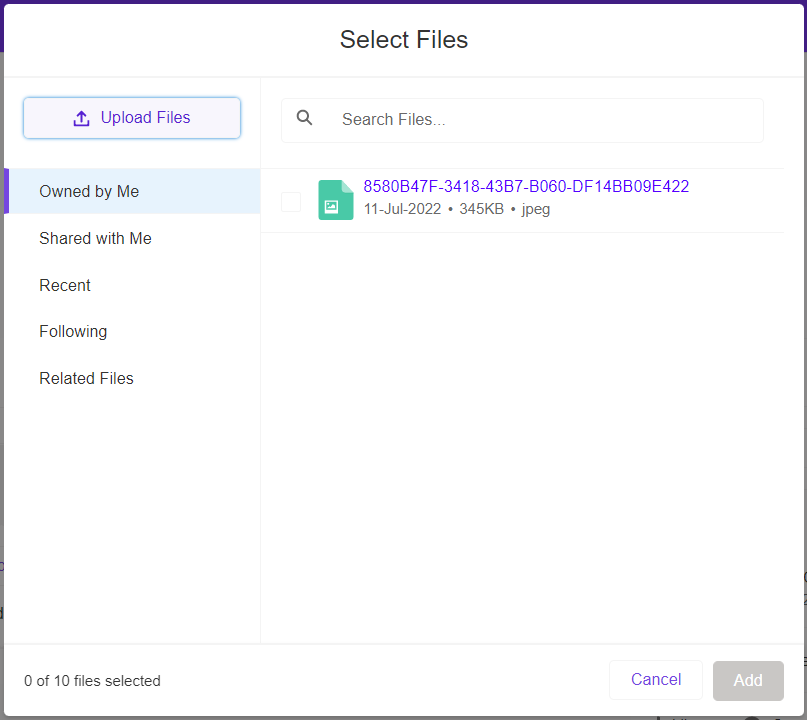
Feed area
The feed area is where you can collaborate with us on your Case. Think of it as a dedicated message board where we can create threaded conversations about the Case and work together to resolve it.
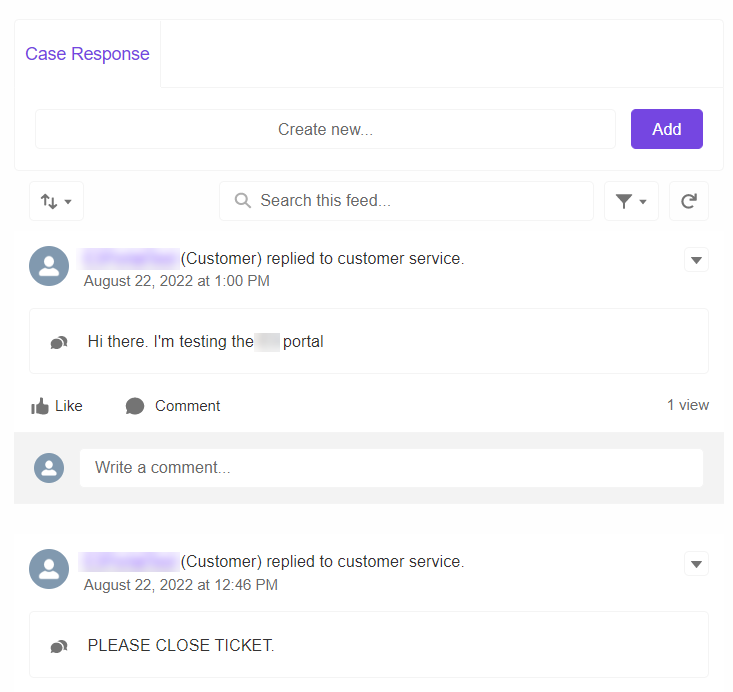
A feed is made up of comments. Comments can have formatting, bullets and lists, images, links, emojis, and you can mention other people. You can also upload a file directly to a comment.
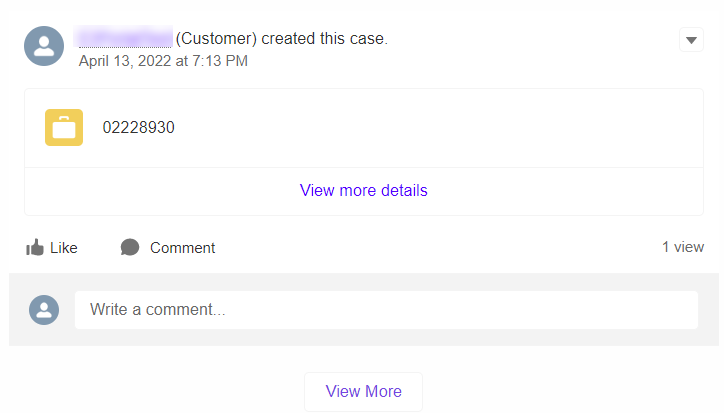
Understand your Case status
Cases have different statuses to help you understand where we are in the process of resolving your Case.
All Cases start as New.
All Cases end as Closed.
You can reopen a Closed Case.
Here’s what each status means:
New: The Case is newly created, and we haven't done work on it yet.
Assigned: We assigned the Case to a Customer Success Manager (CSM).
Working: We're working on the case.
Waiting (Internal): We're waiting on an internal team at League before we can resolve the Case.
Waiting (External): We're waiting on an external team (usually an insurance carrier) before we can resolve the Case.
Resolved: We believe we've resolved the Case but need you to confirm.
Closed: You've confirmed the Case is resolved.
Reopened: You reopened a closed Case.
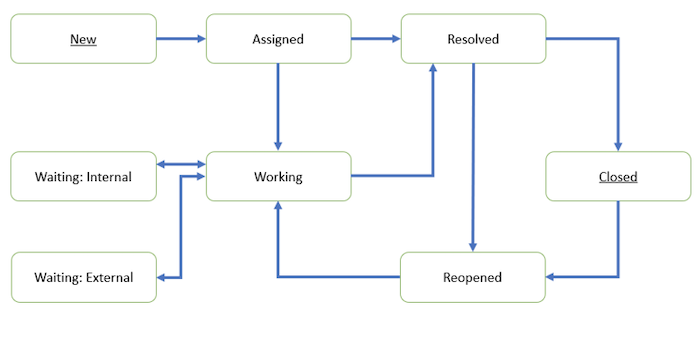
Learn more about the Digital Success Portal
.png)