What is the Spending Account Dashboard and Report?
Who should read this article?
HR Admins
The Spending Account Dashboard and Reports give you insight into your employees’ spending account allocations, balances and usage. The dashboard visualizes your spending account data, refreshes your data every hour, and allows you to filter and quickly download the data you need, while the reports give you access to even more detailed spending account data that you can export in different formats. You can find the dashboard and reports in the Admin tool, under the “Insights” tab.
This article will help you:
View and understand the Spending Account Dashboard
You can access the Spending Account Dashboard from the “Insights” tab in the HR Admin portal. Here you’ll find data about:
Data point | Description |
Total claims | The total number of approved spending account claims submitted by employees with a valid User Benefit (including active and grace period claims). |
Total spend on claims | The total amount employees with a valid User Benefit spent on approved spending account claims. |
Denied claims | The total number of spending account claims that League rejected (denied) for employees with a valid User Benefit. |
Average claim amount | The total amount of dollars allocated to your employees’ spending accounts compared to the total amount your employees spent. The total allocation amount includes both allocations and top-ups. The total spend is the amount of dollars used by your employees, minus any refunds. The difference between these two numbers is the amount of unspent funds. |
Unspent funds | The difference between the total amount of dollars allocated to your employees’ spending accounts and the total amount your employees spent. |
Top Spend Categories | The top categories your employees have spent spending account dollars on. Note: For compliance reasons, age group and location filters aren’t applied to this data point. |
Note: All the data you see is based on any filter criteria you apply to the dashboard.
Filter your spending account data
You can filter your spending account data by:
Date: Filters your dashboard data from the start of your plan year to the date you pick.
Account Type: Filters your dashboard data to just show data from the account type you pick in the filter.
To filter your data:
1. Click a filter at the top of the screen and choose your filter value.
2. Click the refresh button in the top right-hand corner of the screen.

Download your spending account data
If you want to review your spending account data offline, you can download it in the following formats:
CSV
PDF
XLXS
TXT
JSON
HTML
Markdown
PNG
To download your data:
1. Click the three dots in the top right-hand corner of the screen.
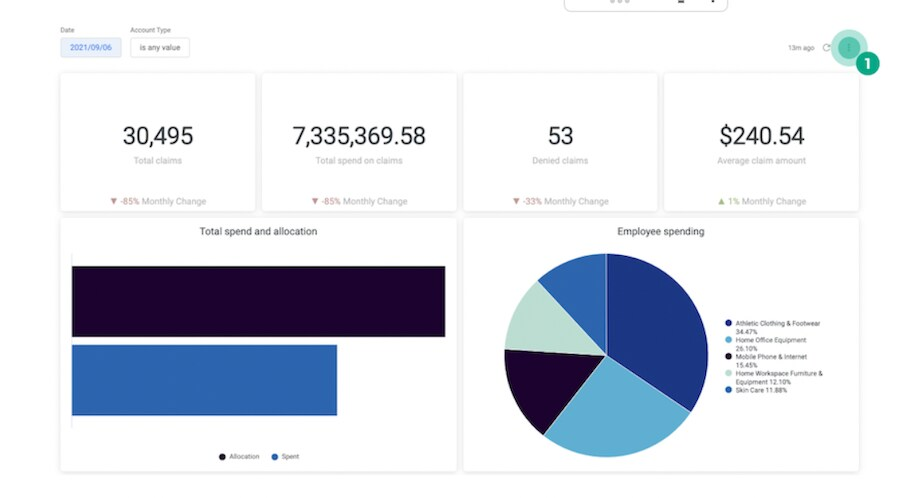
2. Click “Download”.
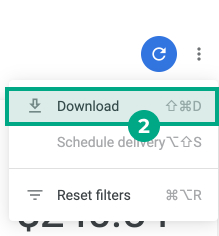
3. Pick the format you want to download the data in.
4. When you download the dashboard, by default we download the first 5000 rows of data. If you need to download more rows of data, click "Advanced data options" and select "All results", or manually enter the number of rows you want to download.
5. Click “Download”.
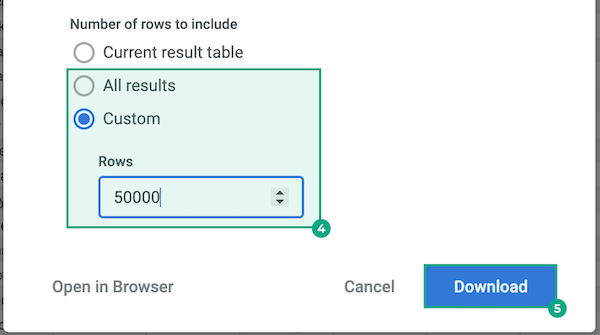
The data will now download to your computer in your chosen format.
View and understand the Spending Account Reports
You can access and download the following reports from your Spending Account Dashboard:
Spending Account Balance
Spending Account Usage (Summary)
Spending Account Usage (Detailed)
To access and download your Spending Account Reports:
1. Click the “Spending Account Dashboard” dropdown at the top of the screen.
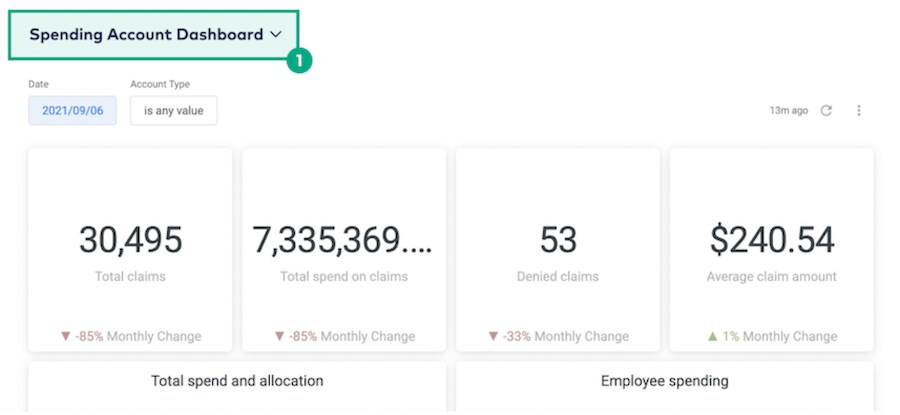
2. Pick a report from the list.
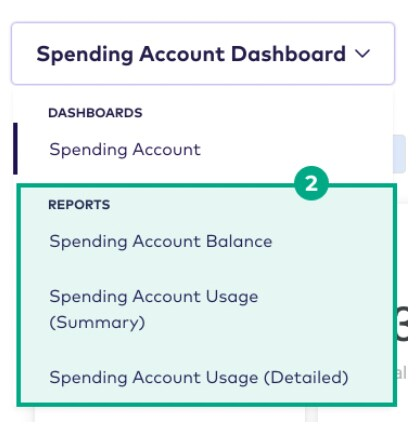
3. You can now view and download your chosen spending account report.
Note: When you download the report, by default we download the first 5000 rows of data. If you need to download more rows of data, click "Advanced data options" and select "All results", or manually enter the number of rows you want to download.
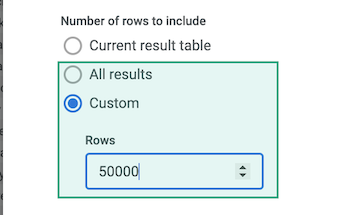
.png)