Join a challenge
Challenges are a fun way to participate in Health Programs with other people in your organization. Keep reading to learn how to browse and join challenges.
Note: This feature isn’t available for everyone; your employer decides whether this feature (and which challenges) are made available to their employees.
See instructions for:
On mobile:
1. Navigate to the program library.
2. Select a challenge from the list of programs. You can find challenges in the “Challenges” category.
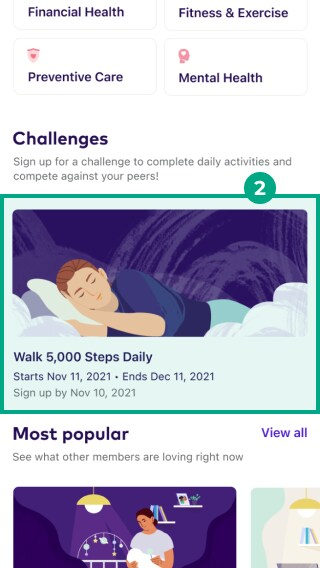
3. Tap “Sign Up for Challenge”.
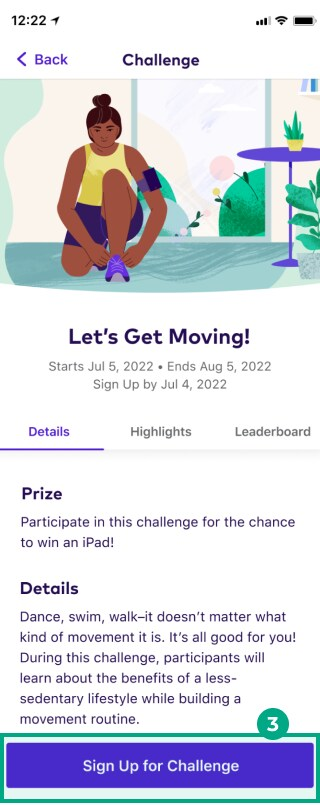
4. Review the privacy policy and tap the checkbox if you agree.
5. Tap “Continue”.
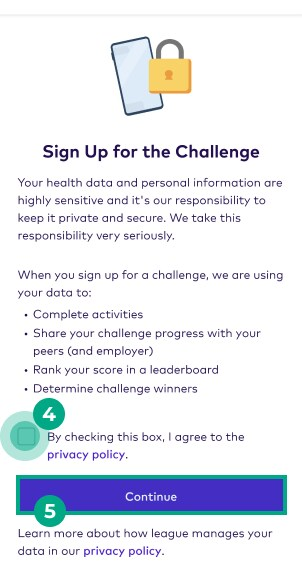
6. You can choose to track your challenge progress automatically (we’ll automatically mark certain activities as “done” when you complete them and award your tokens) or manually (you need to manually mark every activity as “done” to earn your tokens).
If you want to:
Use a wearable app or device to track your challenge progress and see the message “Looks like you’re already connected”: You already have a wearable app or device connected to your League account; tap “Track progress automatically” and continue to step 8.
Use a wearable app or device to track your challenge progress and see the message “Connect your Apps and Devices”: Tap “Track progress automatically” and continue to step 7.
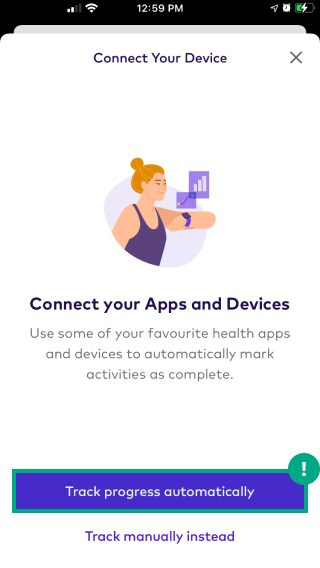
Manually track your progress in the challenge: Tap “Track manually instead” and continue to step 8.
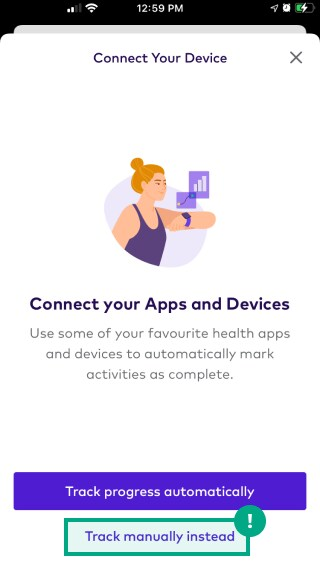
7. Tap “Connect an App/Device” and follow the steps to connect your wearable app or device. You can also find a list of supported devices and links to step-by-step instructions.
8. Tap “Choose Option” to set up a new profile photo, or “Skip” if you prefer to use the profile photo already associated with your League account. We’ll display this photo on the challenge leaderboard.
Note: If you choose a new photo, it also replaces the main profile photo for your League account.
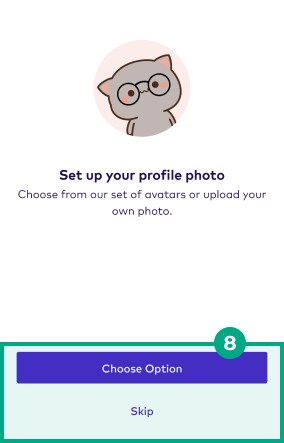
You can choose from the following photo options:
Select Avatar: Choose from a list of illustrations.
Take a Photo: Take a photo with your phone and upload it as your profile photo.
Photo Library: Choose a photo from your phone’s photo library and upload it as your profile photo.
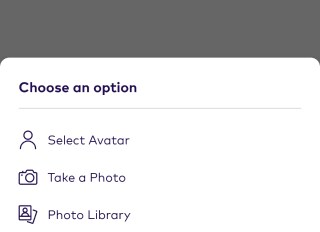
You’re now in the challenge! Once the challenge starts, you’ll find a new activity each day in your Health Journey.
Tip: Join a team to compete with other people in your organization.
On web:
1. Navigate to the program library.
2. Select a challenge from the list of programs. You can find challenges in the “Challenges” category.
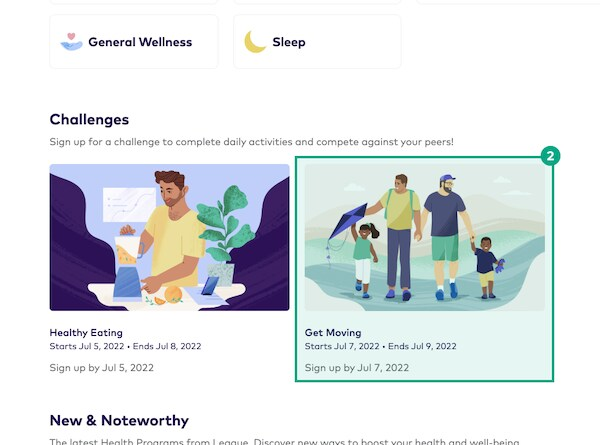
3. Click “Sign Up for Challenge”.
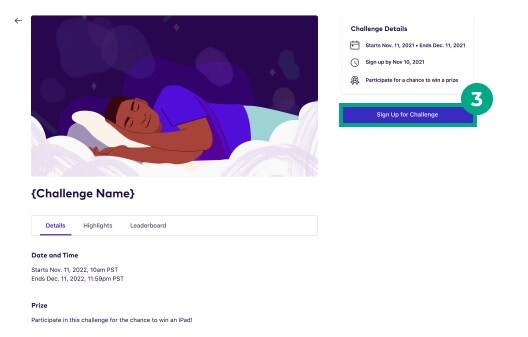
4. Review the privacy policy and click the checkbox if you agree.
5. Click “Continue”.
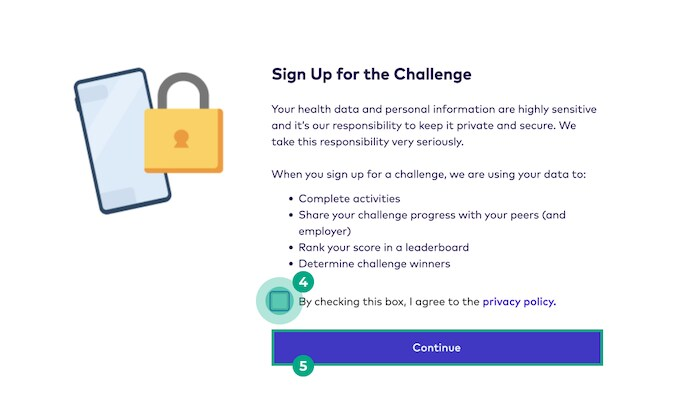
6. You can choose to track your challenge progress automatically (we’ll automatically mark activities as “done” when you complete them and award your tokens) or manually (you need to manually mark each activity as “done” to earn your tokens).
If you want to:
Use a wearable app or device to track your challenge progress and see the message “Looks like you’re already connected”: You already have a wearable app or device connected to your League account; click “Track automatically”.
Use a wearable app or device to track your challenge progress and see the message “Let’s connect your device”: Tap “Track automatically” and connect your wearable app or device in the League app after you finish joining the challenge.
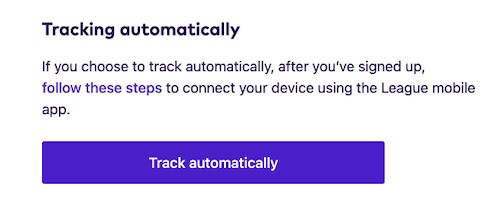
Manually track your progress in the challenge: Click “Track manually instead”.
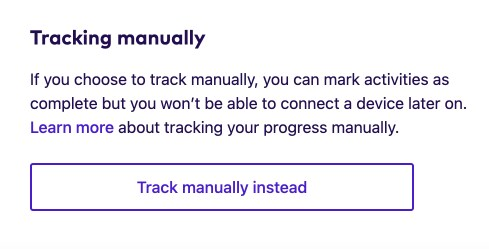
7. You can set up a new profile photo, or “Skip for now” if you prefer to use the profile photo already associated with your League account. We’ll display this photo on the challenge leaderboard.
Note: If you choose a new photo, it will replace the main profile photo for your League account.
You can choose from the following photo options:
Select Avatar: Choose from a list of illustrations.
Upload My Own: Choose a photo from your computer and upload it as your profile photo.
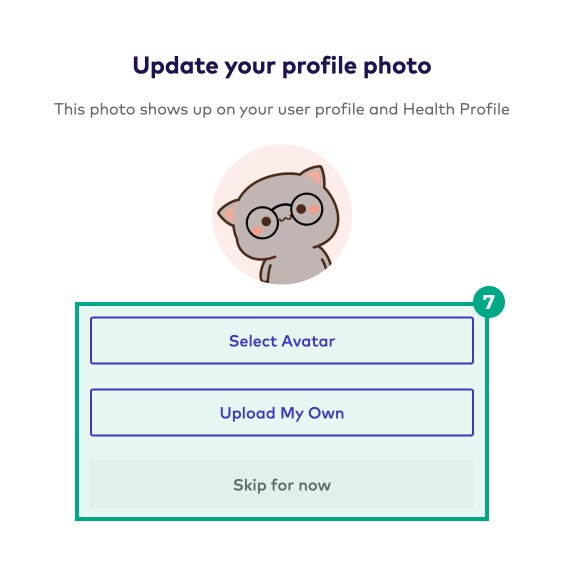
You’re now in the challenge! Once the challenge starts, you’ll find a new activity each day in your Health Journey. If you chose to track your challenge progress automatically but don’t have a wearable app or device connected to your League account, remember to set it up now in the League app.
Tip: Join a team to compete with other people in your organization.
.png)